Initial Setup
After you started a new CentOS system the first time, the Initial Setup application launches, if you installed the server:
-
Using the
Server with GUIbase environment in the CentOS setup. -
Using a Kickstart file that contains one of the following entries in the
%packagessection:-
the initial-setup-gui package for graphical mode
-
the initial-setup package for text mode
-
the x11 group
-
the gnome-desktop group
-
the kde-desktop group
-
|
The Initial Setup application in graphical mode only launches for a system with a graphical output. If you install Red Hat Enterprise Linux system with an environment that includes Initial Setup (like "Server with a GUI", "GNOME Desktop" or "KDE Plasma Workspaces) in a system that has no graphic card, the Initial Setup application launches in text mode. |
Options in the Initial Setup
The Initial Setup application can display the following options:
| Option | Graphical User Interface | Text User Interface |
|---|---|---|
License agreement [1] |
Yes |
Yes |
Language settings [2] |
No |
Yes |
Date & time |
Yes |
Yes [3] |
Network & host name |
Yes |
No |
Root password |
Yes |
Yes |
User creation |
Yes |
Yes |
|
Options set during the setup are not displayed in the Initial Setup. To display all options in Initial Setup, you must install CentOS using a Kickstart file that contains the following command: firstboot --enable --reconfig The |
Graphical Mode
In graphical mode, the Initial Setup displays the following screen:
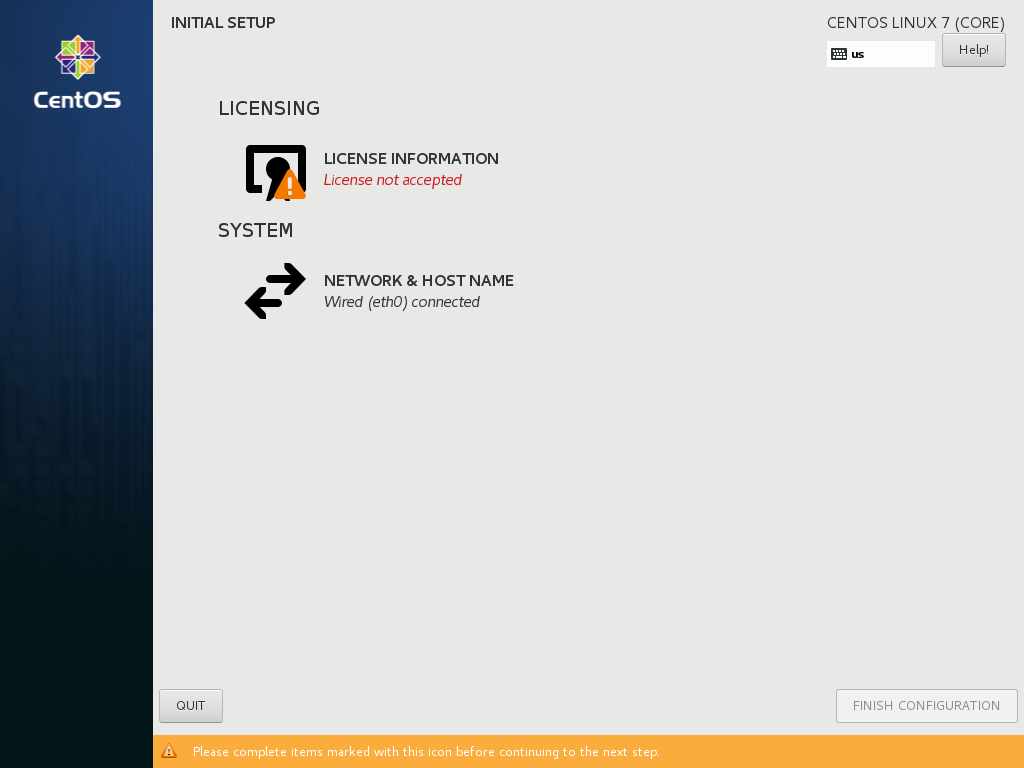
The License Agreement screen displays the overall licensing terms for CentOS.

In order to continue with the configuration process, the license agreement must be accepted. Exiting Initial Setup without completing this step will cause the system to restart, and once the system finishes rebooting, you will be prompted to accept the agreement again.
Review the license agreement. Then, select I accept the license agreement. and click Done to continue.
The User Creation screen is the same as the one used when creating an account during the installation. See Create a User Account (x86) for detailed information.
Similarly, the Network & Host Name screen is the same as the one used when setting up network. See Network & Hostname (x86) for information.
Once ready, click the FINISH CONFIGURATION button to exit Initial Setup.
To start the Initial Setup again, see xref:InitialSetupHub-common.adoc#starting_initial_setup_manually[Starting Initial Setup Manually.
Text Mode
If you installed CentOS without the X Window System, the Initial Setup starts in text mode:
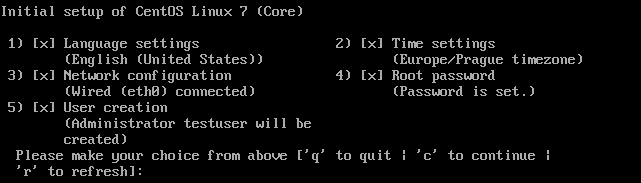
To configure an entry, enter the menu number and press Enter. Additionally, you can press the following keys:
-
q to close the application. Until you accepted the license agreement, closing the application causes the system to reboot.
-
c to continue. Pressing this key in a submenu returns you to the main menu. In the main menu, pressing the c key stores the settings and closes the application. Note that you cannot continue without accepting the license agreement.
-
r to refresh the menu.
Menu entries can have different statuses:
-
[x]: This setting is already configured. However, you can change the setting. -
[!]: This setting is mandatory but not yet set. -
[ ]: This setting is optional and not yet set.
To start the Initial Setup again, see xref:InitialSetupHub-common.adoc#starting_initial_setup_manually[Starting Initial Setup Manually.
Starting Initial Setup Manually
Once you once finished the Initial Setup, the application does not start again when you boot the system. To manually start the Initial Setup on system boot:
-
Enable the service:
# systemctl enable initial-setup.service
-
Optionally, to display all menu options, including the ones previously set, create an empty
/.unconfiguredfile to start Initial Setup in reconfiguration mode:# touch /.unconfigured
Note that, regardless of this setting, the license agreement entry is not displayed again if you previously accepted it.
-
Reboot the system.
|
The initial-setup-gui (graphical mode) or initial-setup (text mode) packages must be installed for to run Initial Setup. |